Uploading your music is fairly easy in LiveWebDJ. It's a straight forward two step process. The first step is to upload the MP3s you wish to upload. The second step is to import them into the system. We will discuss how to upload via Filezilla using the FTP protocol. (File Transfer Protocol)
Step 1:
If you don't already have Filezilla, you may download it safely and for free via their website at:
http://filezilla-project.org/download.php
Step 2:
Within LiveWebDJ, click on the "Upload" link from the left hand menu. Look under the heading "FTP Upload Instructions".
Make note of the following:
- "FTP Server"
-
"FTP Port"
Step 3:
Open Filezilla and at the top of the Filezilla window, locate the Quickconnect bar:

Step 4:
Type in the host, username, password & port. This is the "FTP Server" & "FTP Port" that you made note of earlier, along with your LiveWebDJ username and password.
Step 5:
Click the "Quickconnect" button. This will connect Filezilla to your account on our FTP server.
Step 6:
Locate the folder on your computer that holds the MP3's that you wish to upload. Then highlight the MP3's you wish to upload.
Then drag and drop them to the right hand side (the Remote Site).
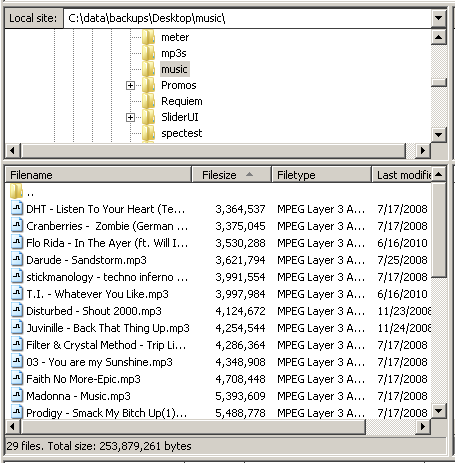 |
-> |
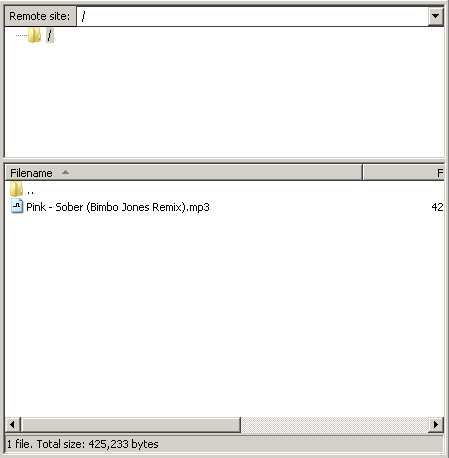 |
Step 7:
Now wait for the upload process to complete. Once the process completes, then proceed.
Final Step: How To Import The MP3s You Have Recently Uploaded
After you have completed uploading, you must now import the songs.
- Click on the "Upload" link from the left hand menu. At the top of this page there is a box that will say "You have X recently uploaded songs ready to import". Click on the link to continue in that box.
- Verify the Artist and Title of each song. If it is not a song, and is a station ID, for example, enter something like "Station ID" for the artist, and a short description in the title.
Note: Initial artist and song titles are detected using either first by the ID3 tag in the MP3 or if there is no ID3 tag, it will be detected by the filename using "Artist - Title.mp3" format.
- Click the "Import Media Now" button at the bottom of this page, after you have made sure that each Artist and Title are set properly for each MP3 that you have uploaded.
- They will now show up in your list of media. Click on "Media & Playlists" from the left hand menu.
